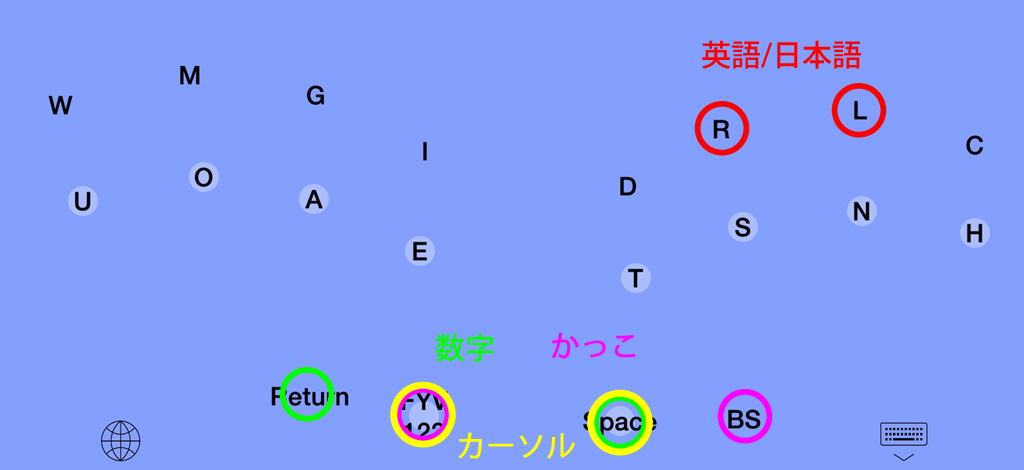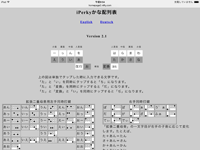| すべてのキーが指先の真下にあるキーボード
・キーの数は両手で20個、片手で10個だけです。 指のダメージを軽くするには、できるだけ多くの指を使って負荷を分散すること、辞書を使ってより少ないタッチで入力できるようにすること、同時タップを多用して指を速く(激しく)動かさなくてすむようにすることなどが重要です。 |
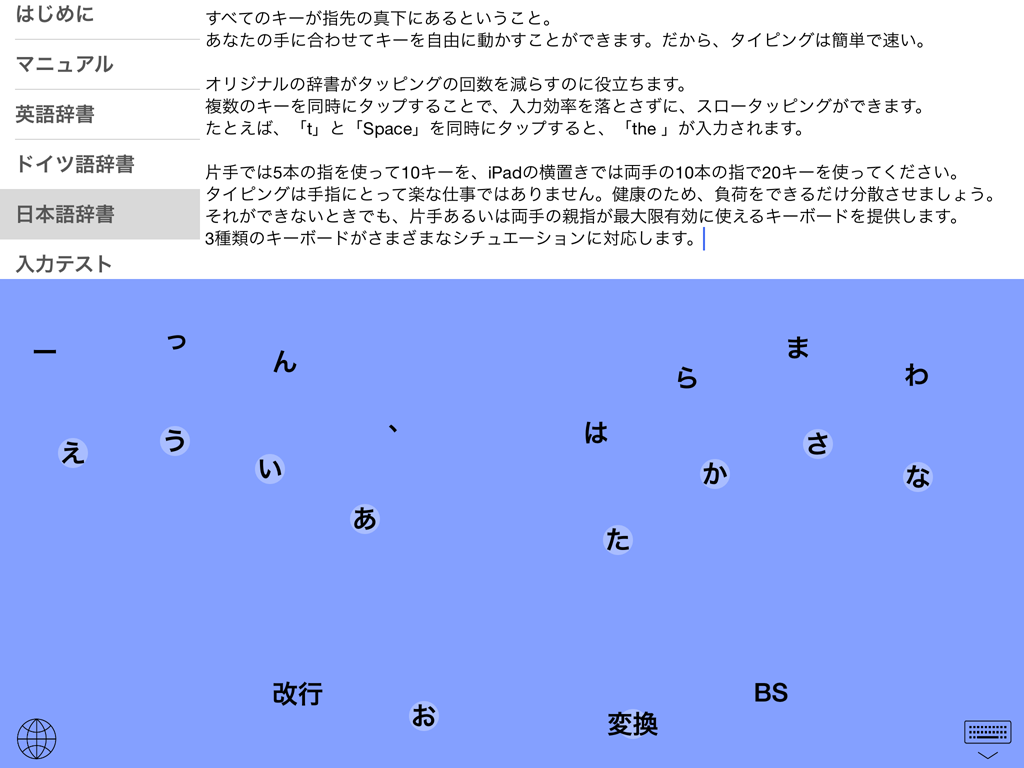 |
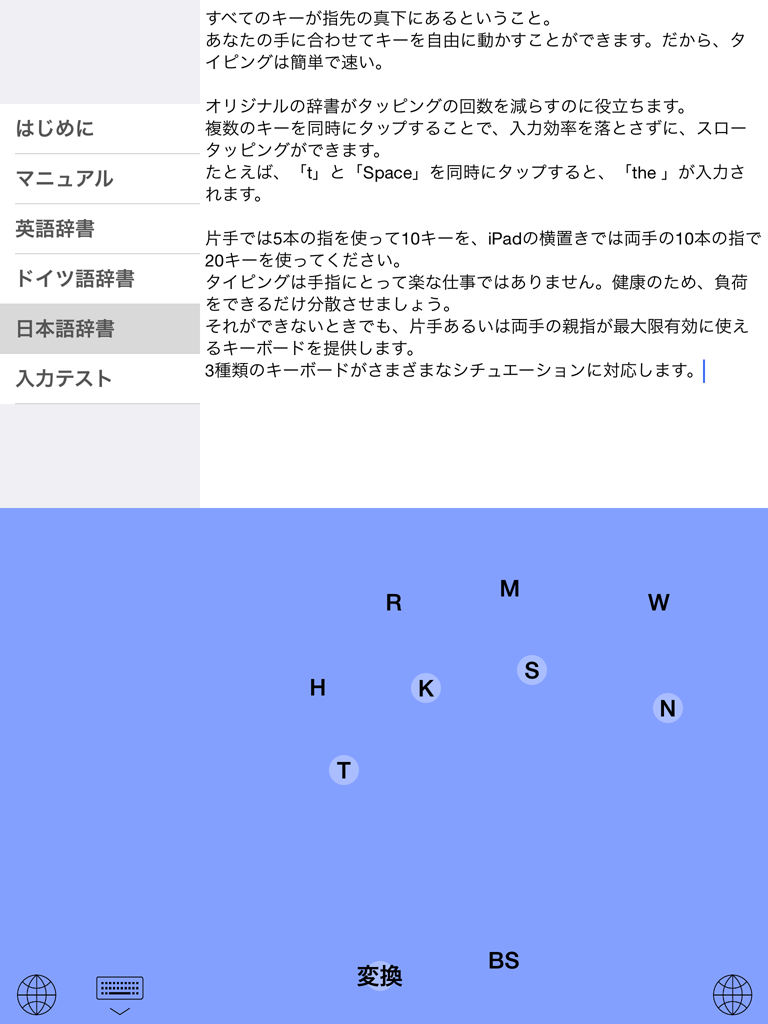 |
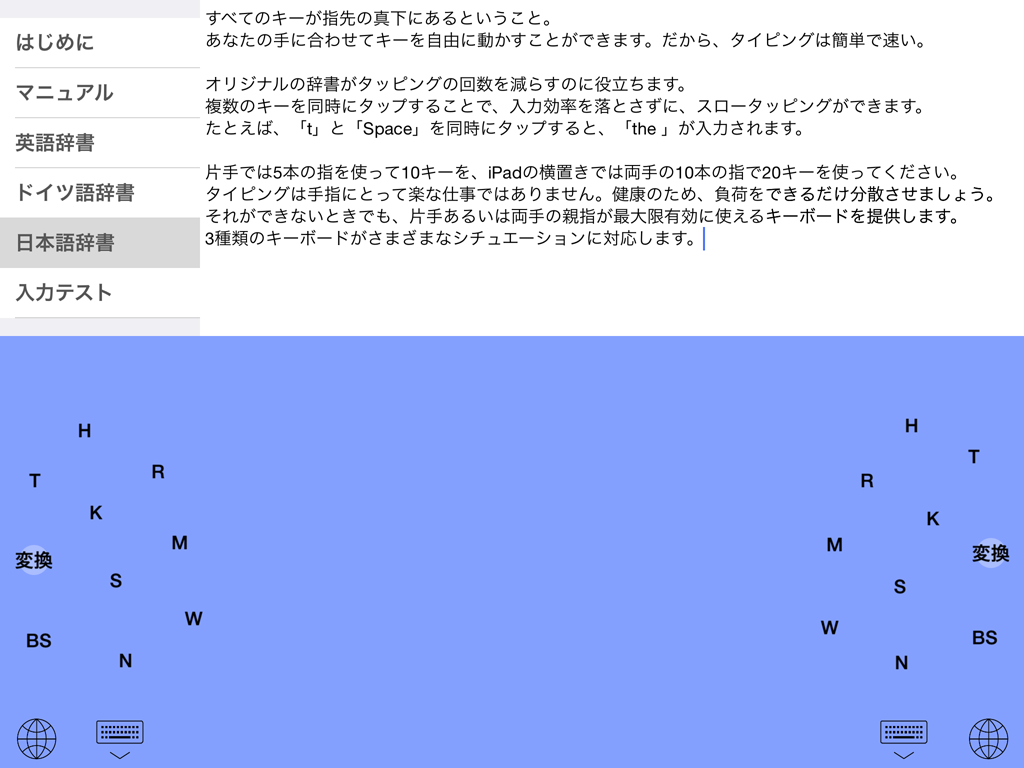 |
||
| 両手キーボード | 片手キーボード | 親指キーボード |
|
3種類のキーボード 3カ国語のキーボード 左利き用キーボード キーボード設定 |
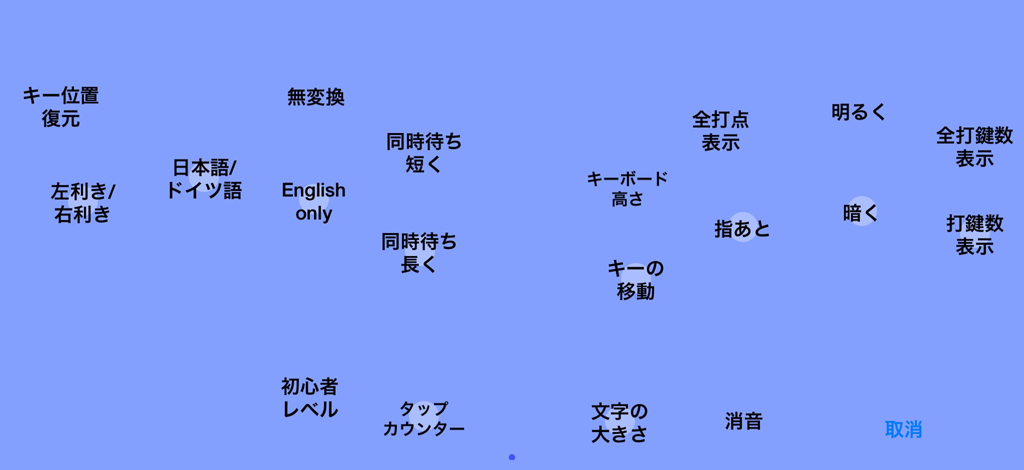 |
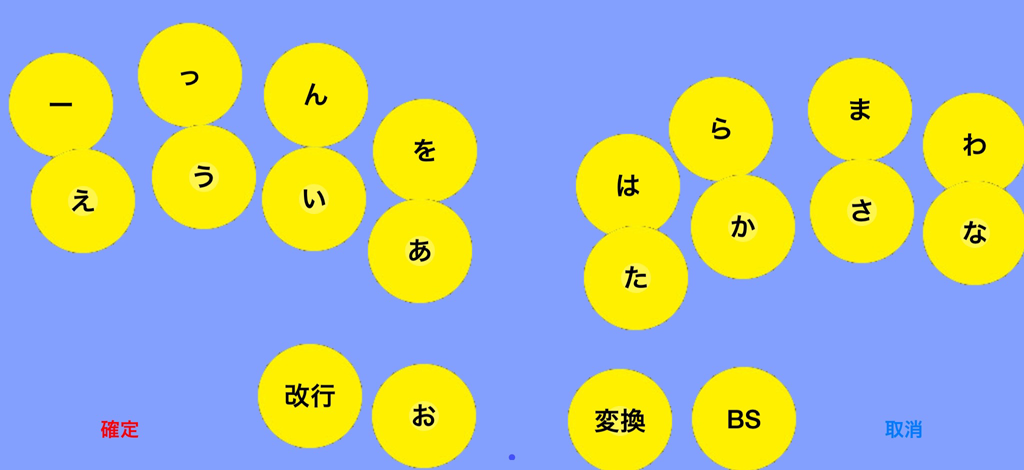 |
|
はじめに・フルアクセス
iPerkyをアプリで使えるようにするには、ホーム画面の「設定」アイコンをタップして開き、「一般」→「キーボード」→「キーボード」の順にタップします。
|
|
両手の10本の指でそれぞれ2キーを操作します。 親指キーによる入力画面変更
メジャー(TSN)/マイナー(FYV) |
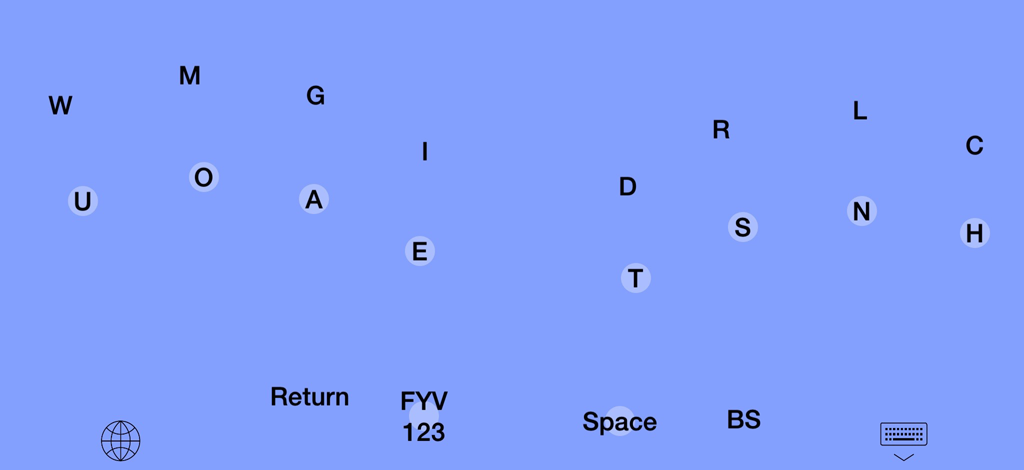 |
FYV123 → |
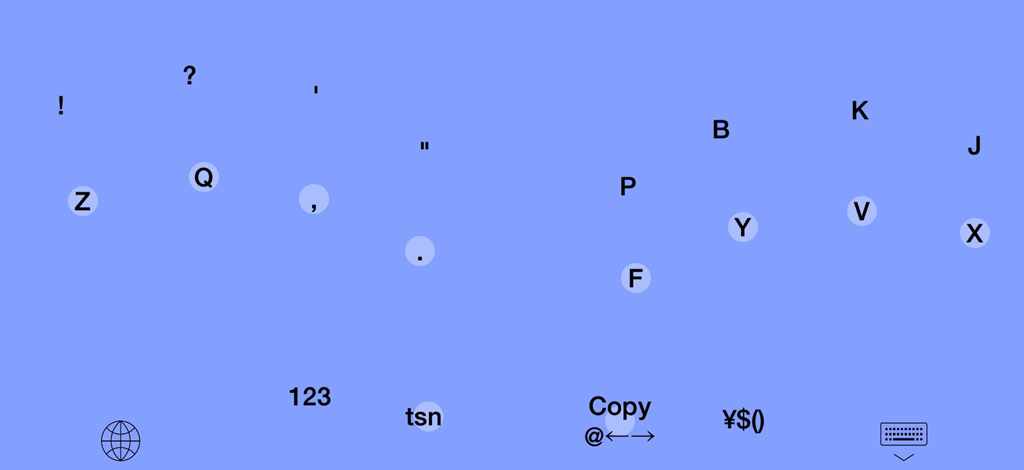 |
| TSN↑ | tsn↓ | |
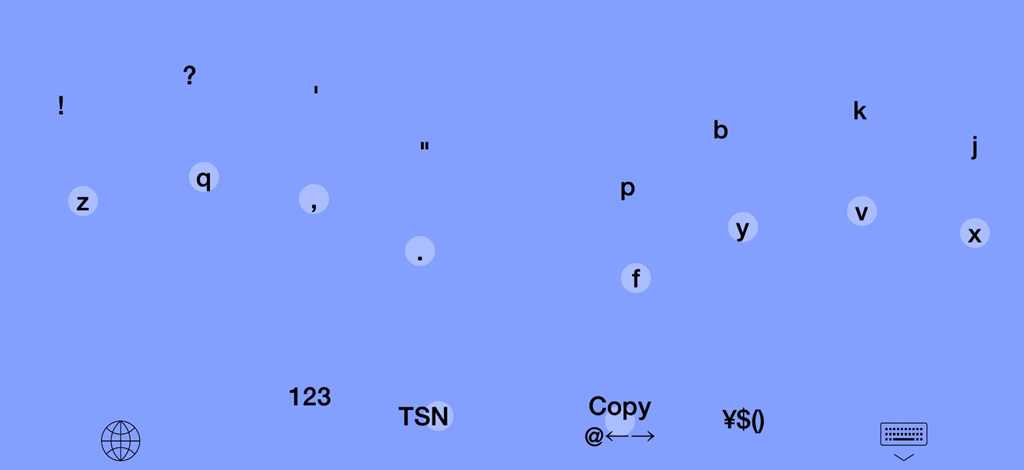 |
fyv123 ← |
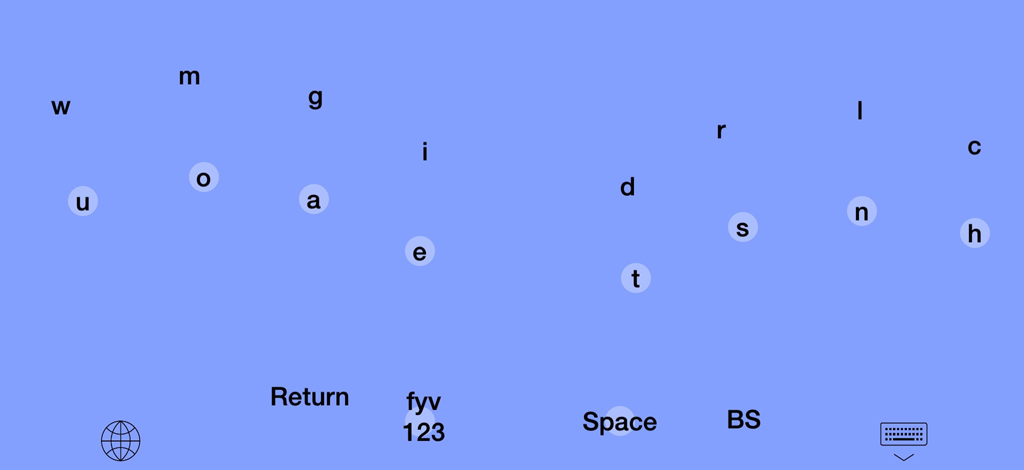 |
|
略語辞書による省入力化 同時タップ入力 スペース・シフト 同時タップ入力ガイド 単語削除 単語登録 Mozcで漢字変換 「ち」は「た」と「い」の同時タップ 頻出単語・述語の同時タップ入力 連文節変換 数字・カーソル・かっこ 同時タップ入力ガイド 一括削除 濁点の後付け 単語登録 電卓機能 郵便番号辞書 |
|
裏側のキーを見る |
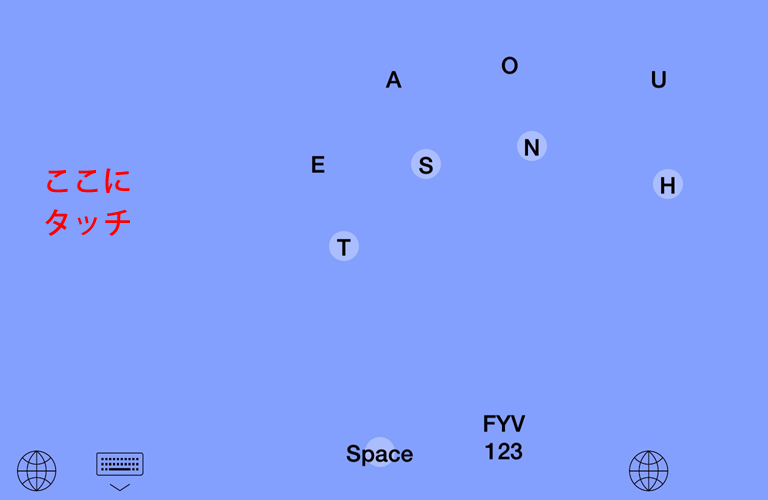 |
ここに タッチ → |
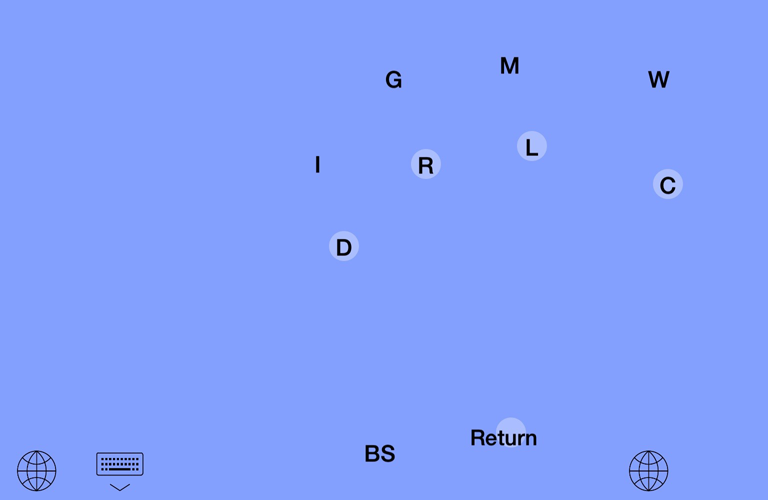 |
|
最上段キーによる入力画面の変更 |
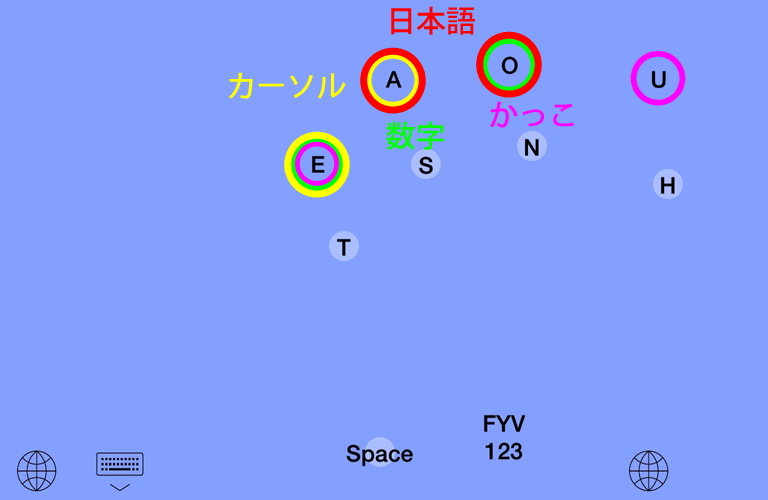 |
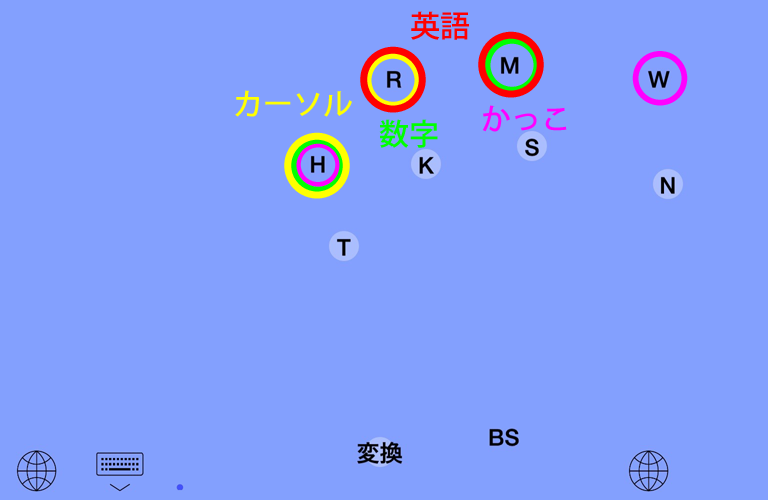 |
|
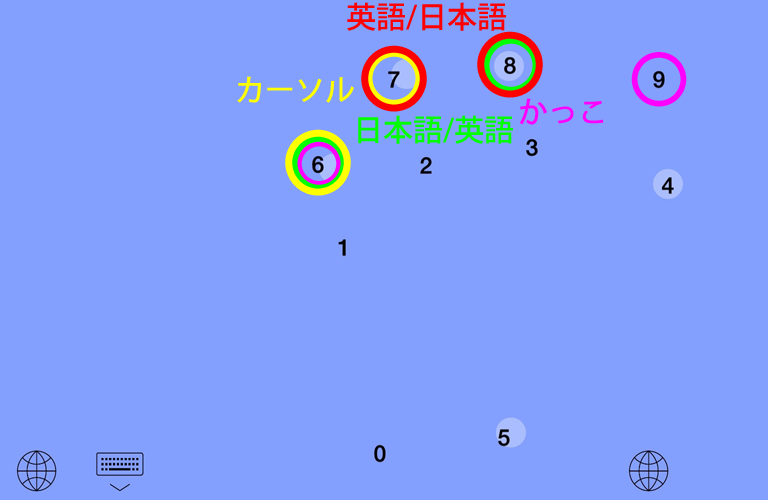 |
||
|
メジャー(TSN)/マイナー(FYV) |
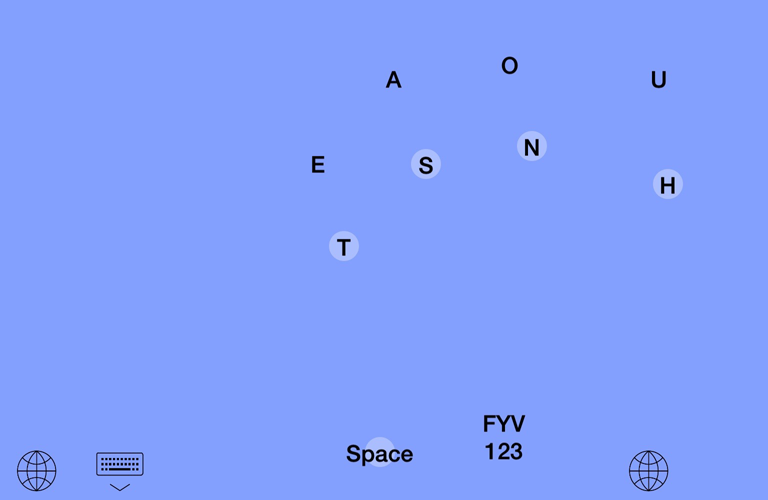 |
FYV123 → |
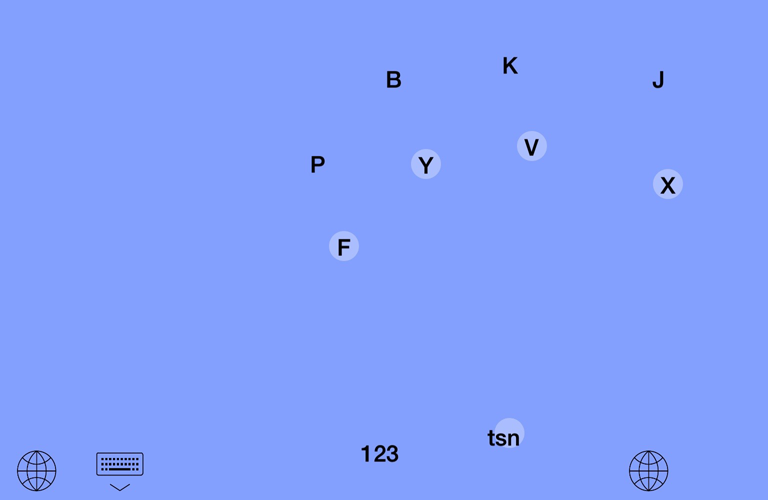 |
| TSN↑ | tsn↓ | |
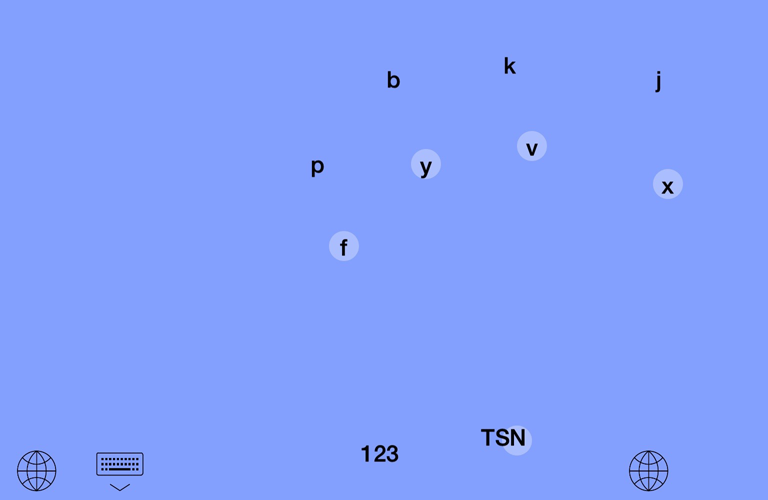 |
fyv123 ← |
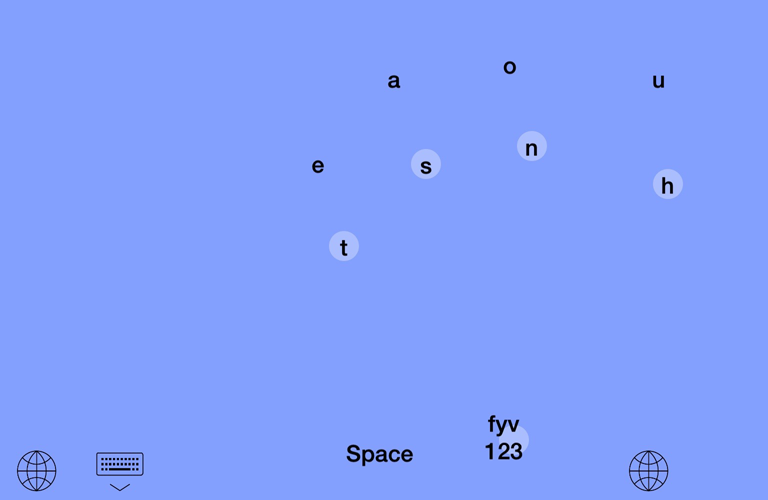 |
|
略語辞書による省入力化 複数キーの同時タップ 複数キーのフリック スペース・シフト ロングスライド(スワイプダウン) 同時タップ入力ガイド 単語登録 Mozcで漢字変換 「ち」は「T」のあとの「ち」 |
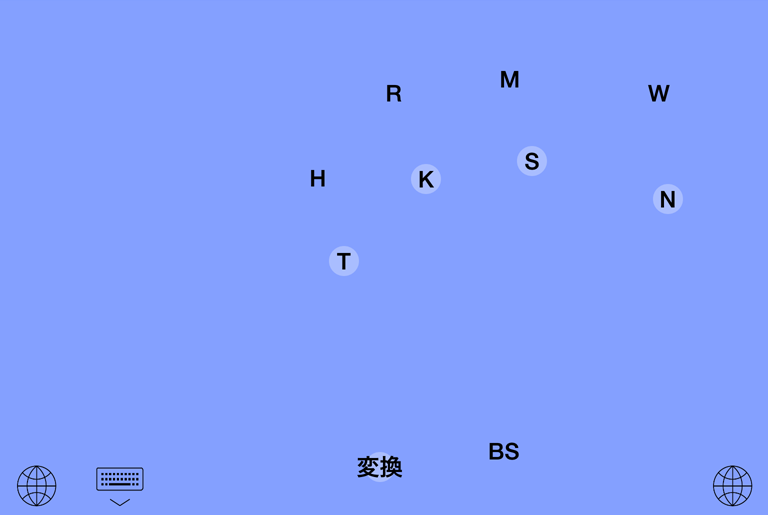 |
T → |
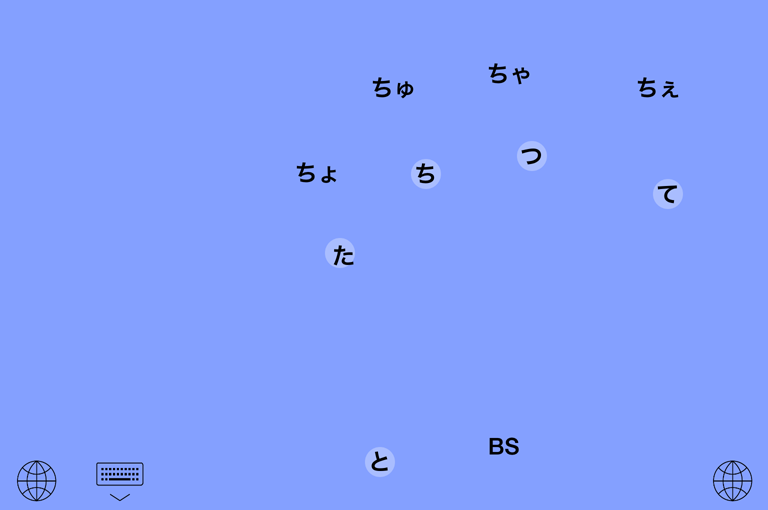 |
| ノーキー↓ | ノーキー↓ | |
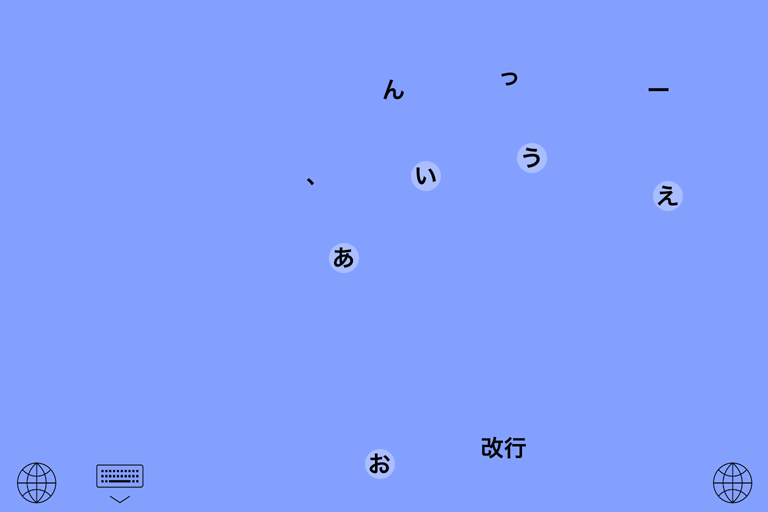 |
 |
|
2キーの同時タップ 3キーの同時タップ 同時タップ入力ガイド 2キーの同時フリック あ段連続・お段連続 なった・もっと ロングスライド(スワイプダウン) 濁点の後付け 連文節変換 単語登録 電卓機能 郵便番号辞書 |
|
裏側のキーを見る |
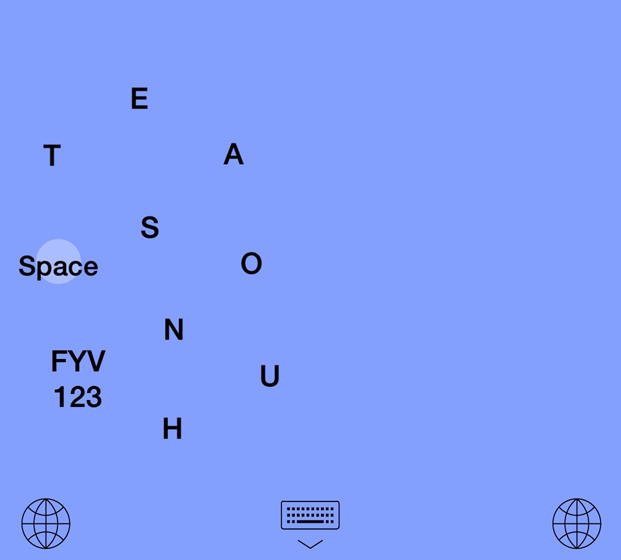 |
ノーキー タップ → |
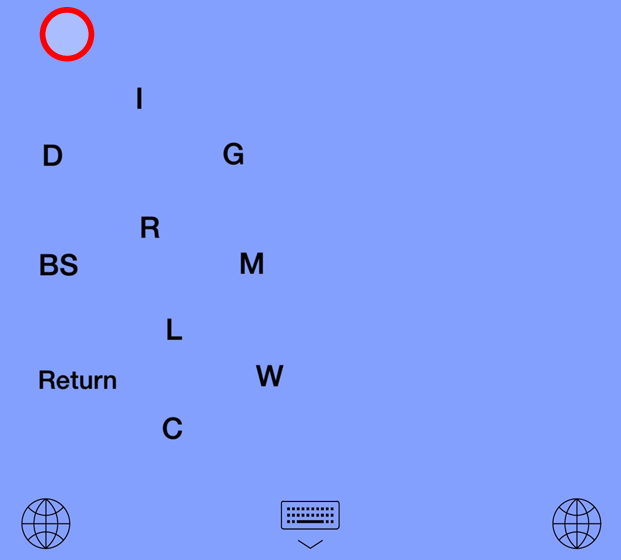 |
| iPadのようにキーボードを表示するスペースがある場合は両側に表示します。iPhoneの縦持ちの場合、持ち手側の |
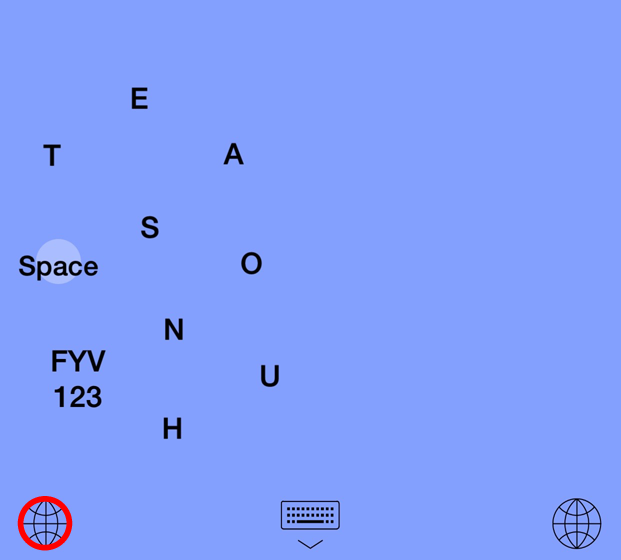 |
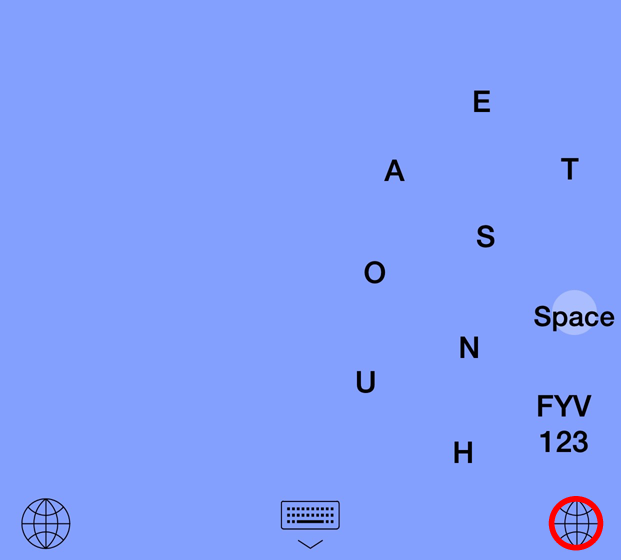 |
キーのないところで入力切り替え |
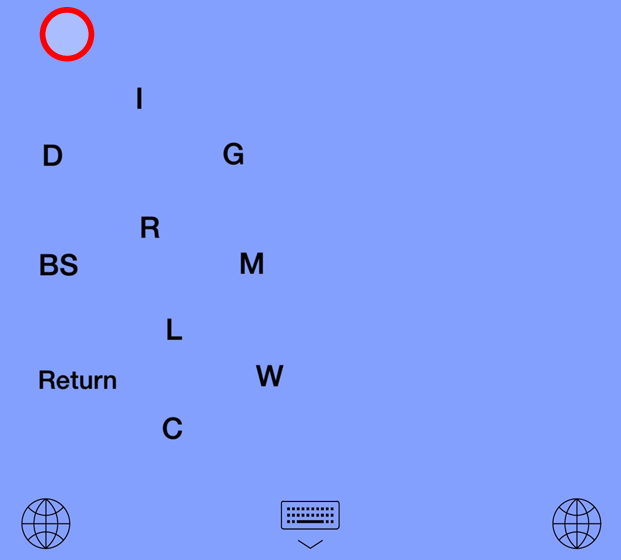 |
さらに ノーキー タップ → |
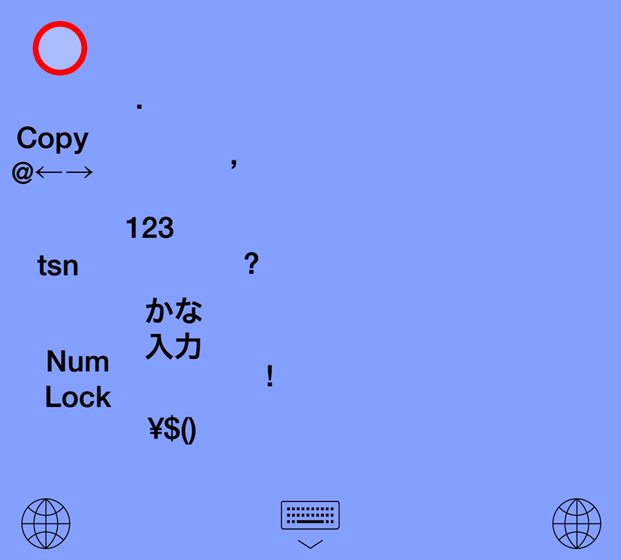 |
| ノーキーフリック キーのないところをフリックすると、一気に入力切り替え画面に変わります。 逆に、数字入力画面でキーのないところをフリックすると、元のかな(あるいは英語)入力画面に戻ります。(カーソルやかっこの画面からも同様) |
|
メジャー(TSN)/マイナー(FYV) |
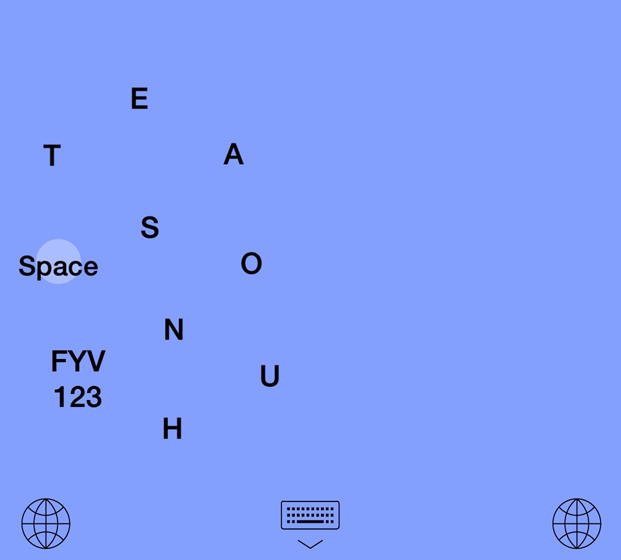 |
FYV123 → |
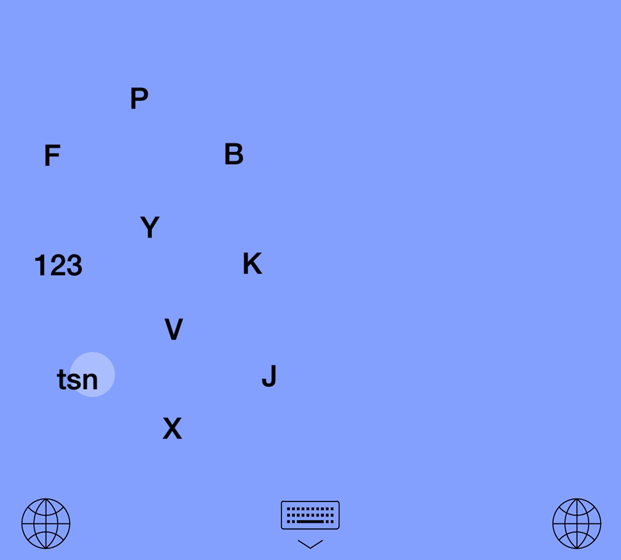 |
| TSN↑ | tsn↓ | |
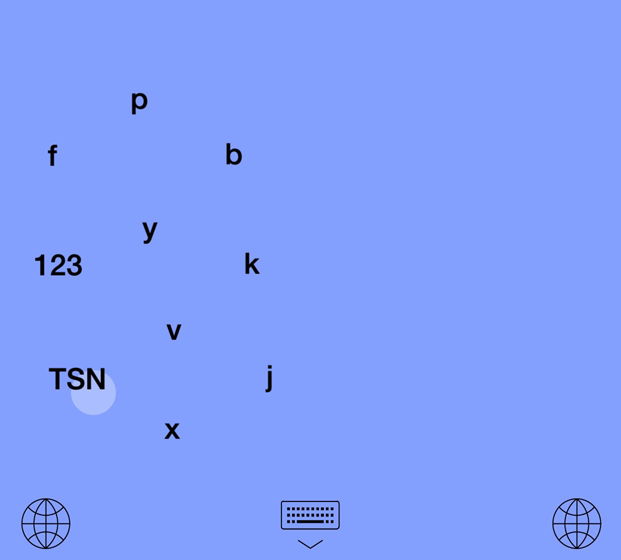 |
fyv123 ← |
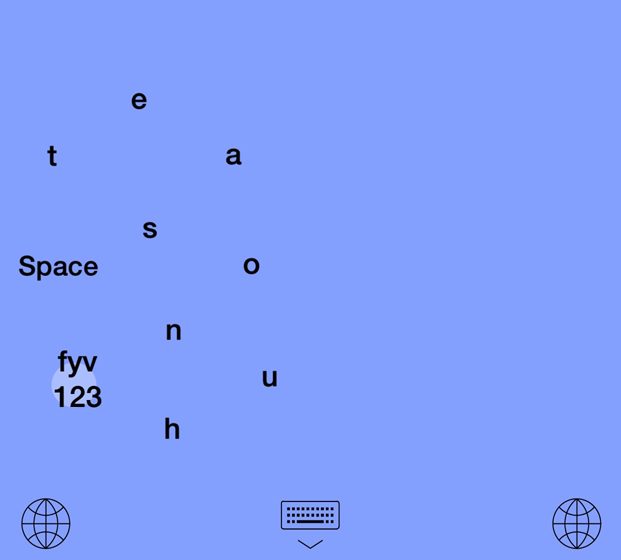 |
|
略語辞書による省入力化 ロングスライド(スワイプダウン) 単語登録 Mozcで漢字変換 「ち」は「T」のあとの「ち」 |
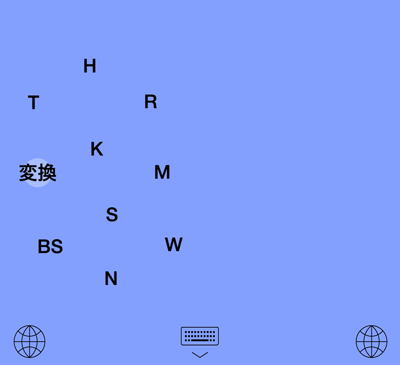 |
T → |
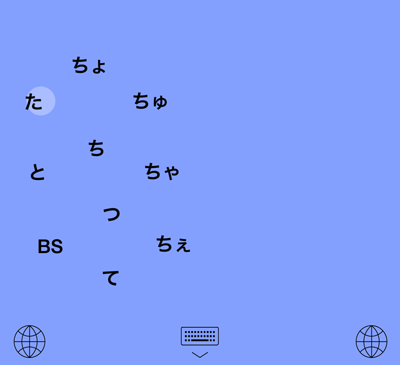 |
| ノーキー↓ | ノーキー↓ | |
 |
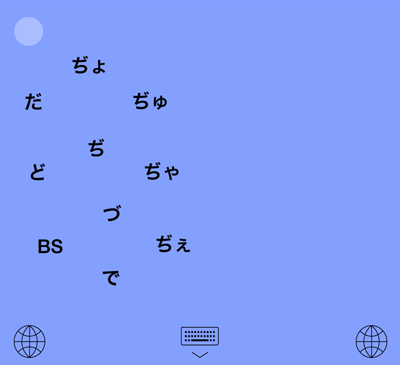 |
|
ロングスライド(スワイプダウン) 濁点の後付け(Ver1.3) 連文節変換 単語登録 電卓機能 郵便番号辞書 |