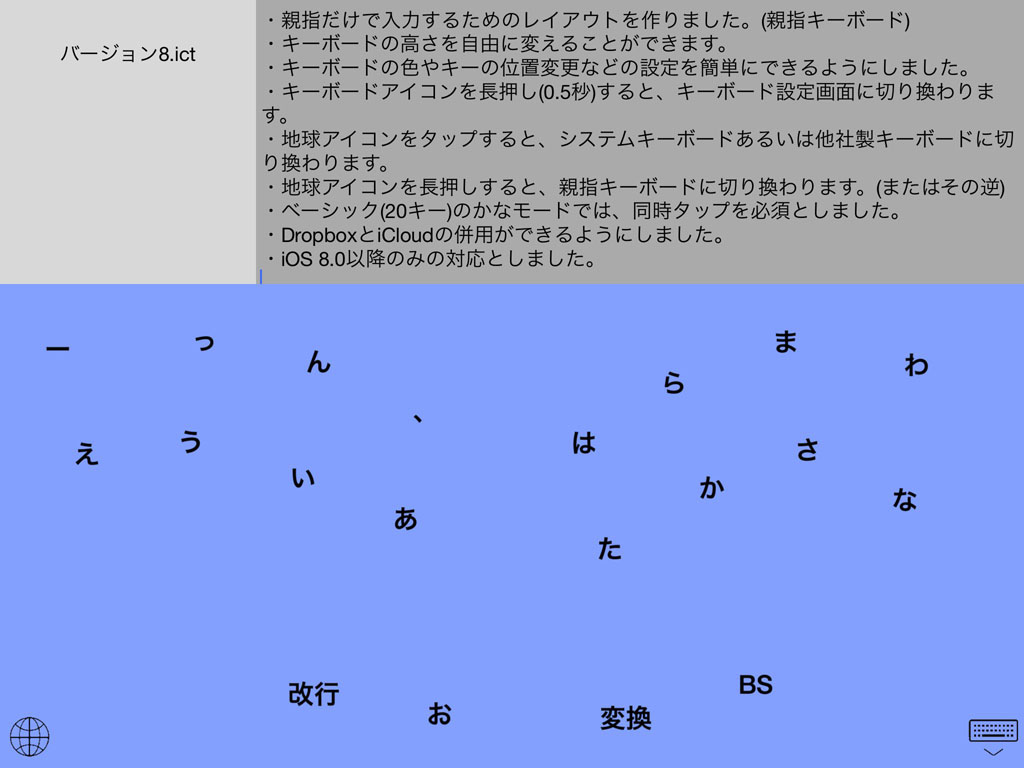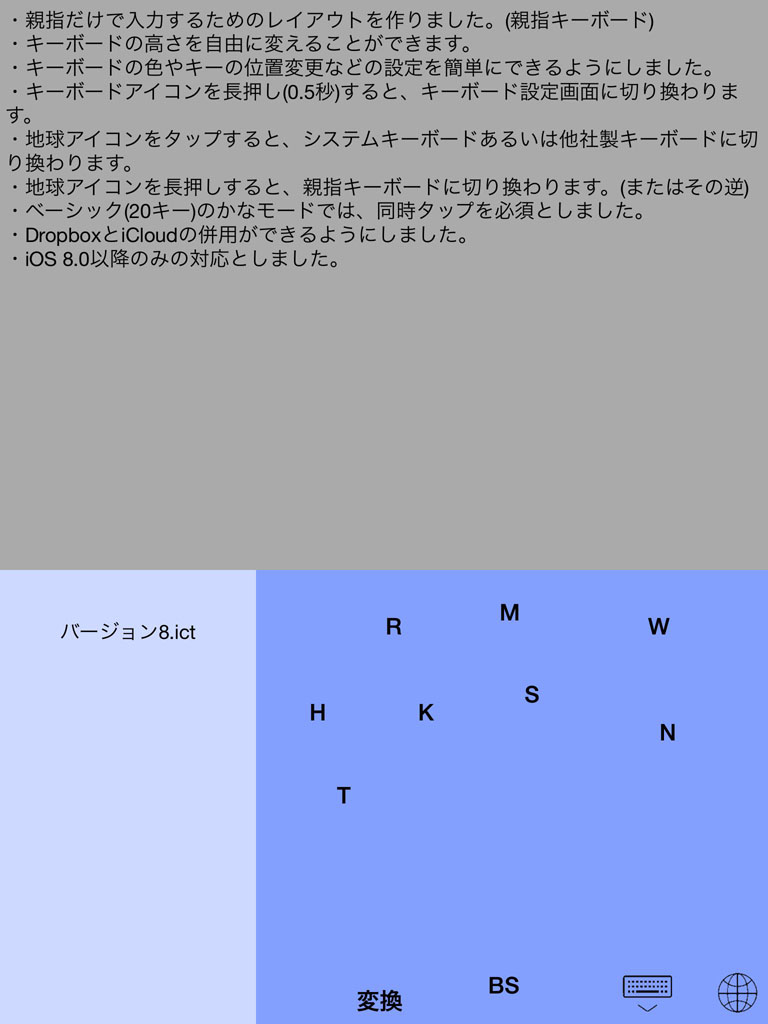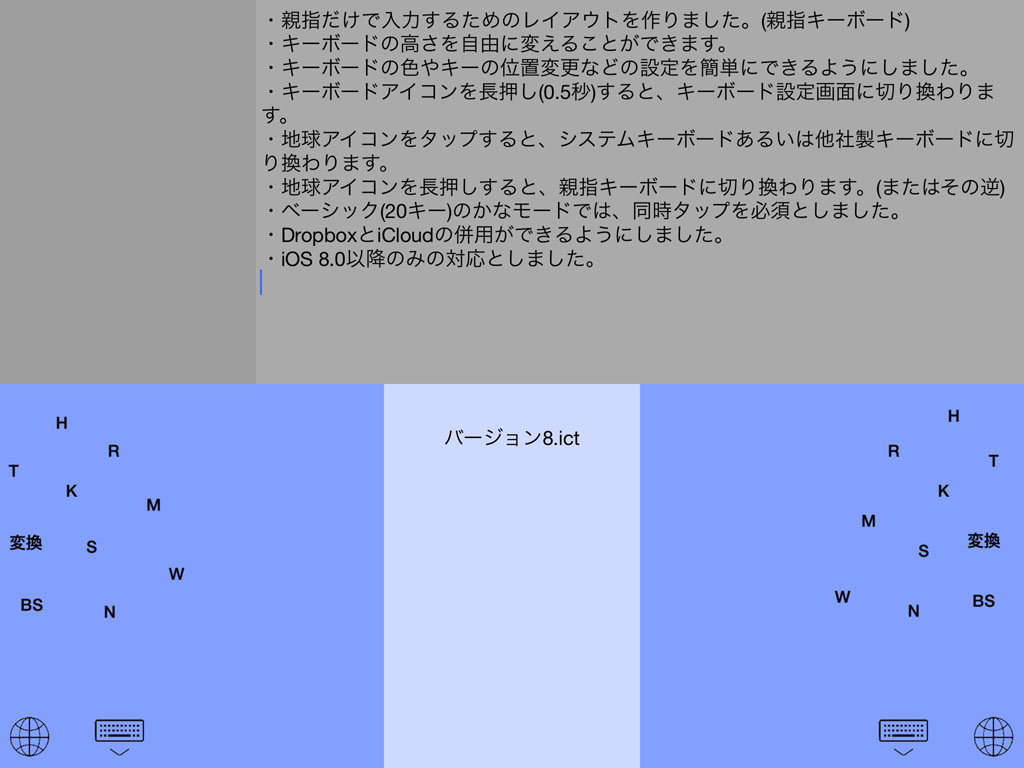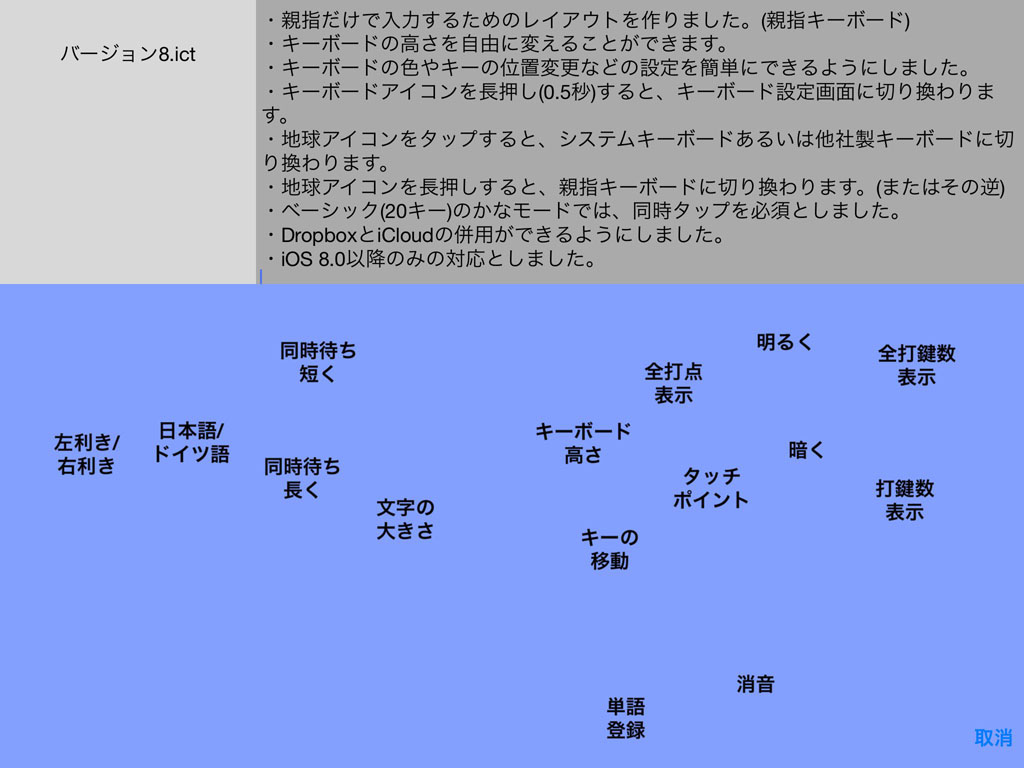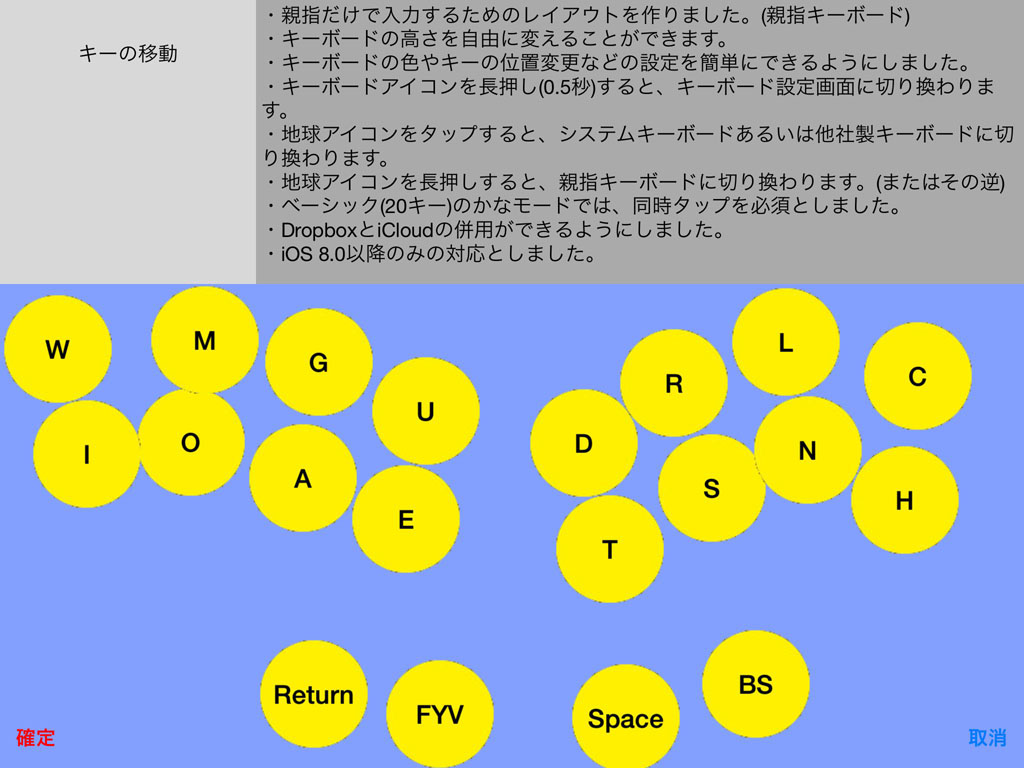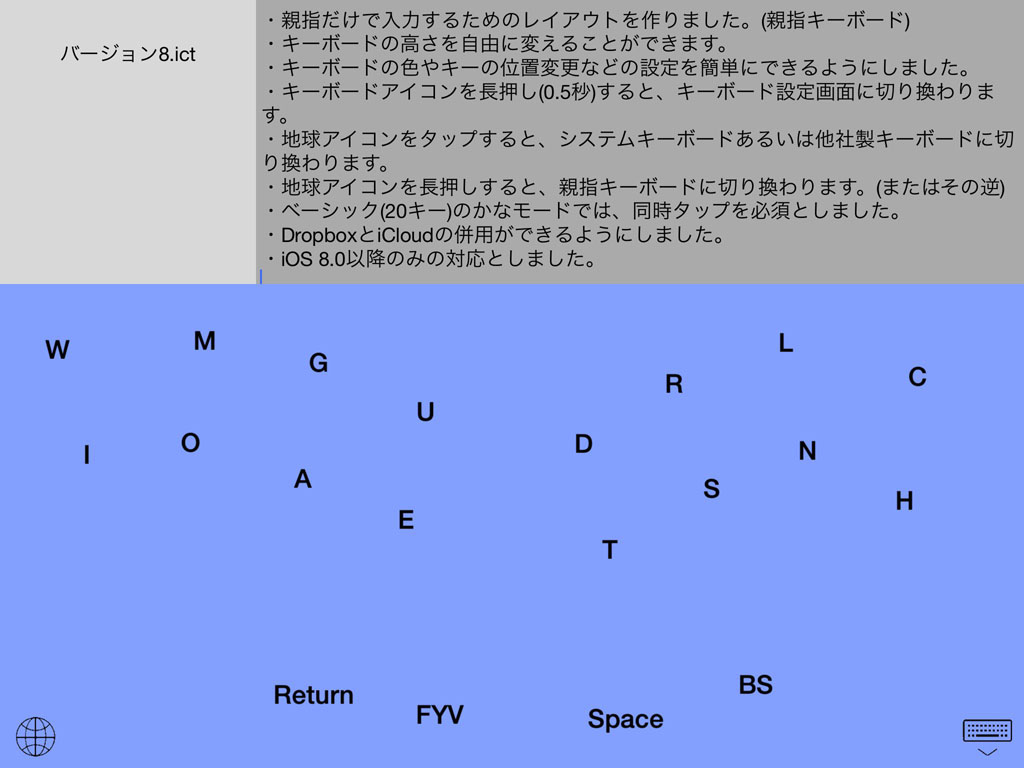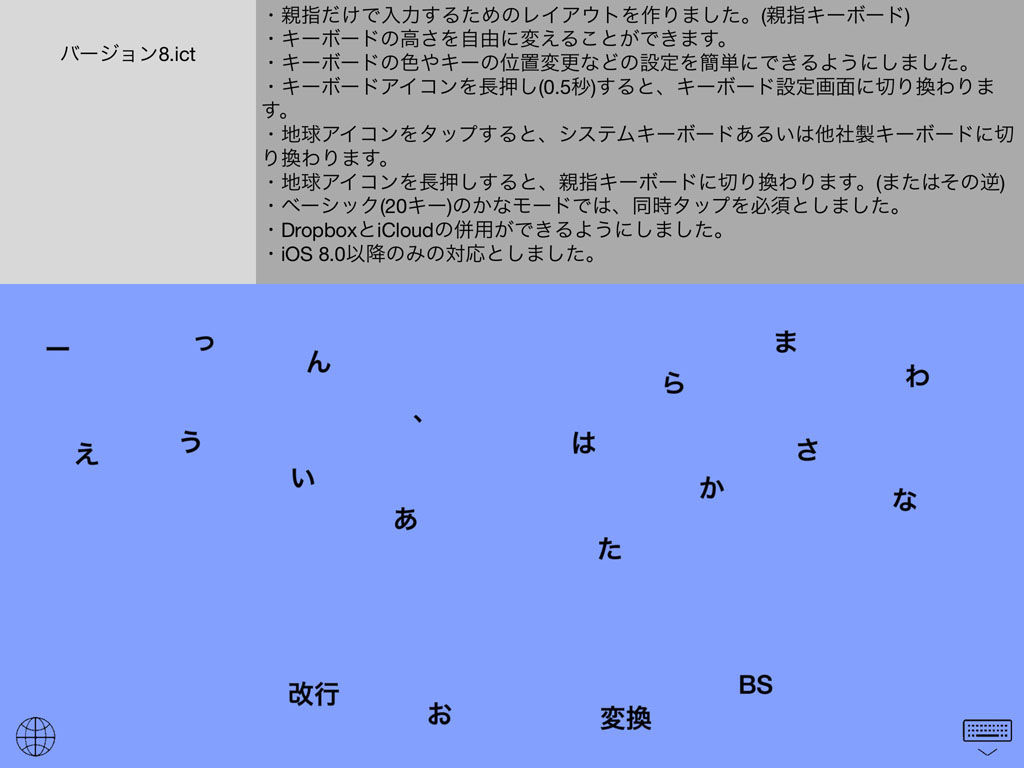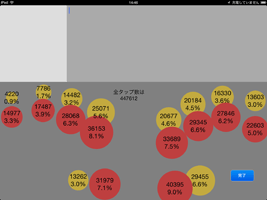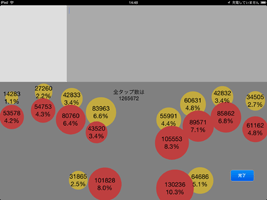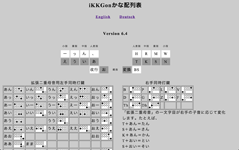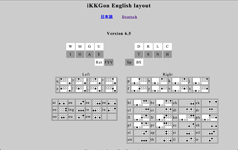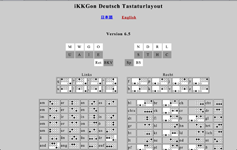両手を自由に使えない状況またはiPhoneでは、片手で10個のキーを使う「スタンディング・ポジション(スタポ)」が便利です。1本指や2本指ではなしえない高速入力と長時間操作が可能です。
iCloudに対応しました。iPhone・iPad・Macでデータを共有できます。
複数キーの同時タップ入力ができます。子音と母音を同時にタップして、かな1文字を入力することが出来ます。英文では、「t」と「Space」を同時タップして、「the 」を1動作で入力できるようになりました。詳しくは、こちらへ。 日本語を入力するには、RとLを同時にタップしてください。スタンディング・ポジションではAとO。ローマ字入力と同じ要領でかなを入力します。
ネットで漢字変換
iKKGonは、オリジナルキーボードを使用するため、システムの漢字変換機能を使うことができません(公開されていない)ので、Google CGI API for Japanese Inputを利用して漢字変換を行います。つまり、入力したかな文をネットを介してGoogleに送信し、漢字変換された文を受け取ります。このため、ネットに接続されていないときは漢字変換ができません。また、ひとつのかな文に対する変換候補は最多で5つに限られていますから、同音異義の多い単語や有名でない固有名詞は、候補に入らないことがあります。
独自の単語辞書(学習辞書)
その対策として、iKKGonでは独自に単語を登録して利用できるようにしました。辞書は、バージョン6.0から追加した学習辞書と統合し、登録した単語は変換候補の一つとして表示されるようになりました。
登録単語・学習内容はlearn.txt(learn.ict)で確認することができます。
後変換
iKKGonは、かなとして確定した文を後で漢字変換することができます。
カーソルキー・数字・記号の入力
ベーシックポジション(20キー)の場合
親指で操作する4つのキー「改行」「お」「変換」「BS」のうち2つを同時にタップすると、一時的にキーの表示が変わります。入力が終わればかな入力に戻ります。
「お」「変換」:カーソルキーとコピー&ペースト
「改行」「変換」:数字と演算記号
「お」「BS」:かっこと記号
「改行」「BS」:アルファベット(大文字)
スタンディングポジション(10キー)の場合
親指を除く4つの黄色(上側)のキーのうち2つを同時にタップすると、それぞれの入力モードへ移ります。入力し終えたら「かな入力」をタップするか、もう一度2つのキーを同時タップすると、かな入力に戻ります。
「H」「R」:カーソルキーとコピー&ペースト
「H」「M」:数字と演算記号
「H」「W」:かっこと記号
バーをタップしている状態でも同じキーの組み合わせで入力モードが変わります。
スタポの同時タップは、1つめのキーをタップしたままで2つめのキーをタップすることを意味します。
スライドオン(フリック)
タップした指をあげずに滑らせると、裏のキーが入力されます。たとえば英字モードでTをタッチして下に滑らせるとDが入力されます。滑らせる方向は、親指は左右のみ、その他の指は上から下のみです。
ファイル名を表示している白い画面の下の方ににタッチすると、フリックしたときに入力されるキーが表示されます。それをタップすればその文字が入力されます。
ロングスライド:サブキー(上側のキー)を長く滑らせると、また別のキーが入力されます。
英字モードでは、E→. A→, O→?
かなモードでは、H→。 R→「」 M→Space W→・
ファイルリストの表示
白い画面の上の方(ファイル名が表示されている部分)をタッチするとファイルリストが表示されます。 現在開いているファイルが編集されていれば保存します。
ベーシックとスタンディングの切り替え
白い画面の下の方を左右にスワイプすることで、ベーシックポジション(20キー)とスタンディングポジション(10キー)を変更することができます。
ノーキースタイル
ファイル名を表示している白い画面を上下にスワイプすると、キーの円の表示/非表示を切り替えられます。
キーの円を表示しないときは、「ファイル」「新規」「キー設定」「KB非表示」のボタンも表示されなくなります。ファイルリストはファイル名(のあたり)をタッチすると表示されます。「キー設定」と「KB非表示」のボタンはキーのないところをタッチすると現れます。
スワイプでファイル切り替え
テキスト画面を1本指で左右にスワイプすると、メモが切り替わります。
ファイルリストを表示しているときは、左から右へ滑らせるとファイルリストの一つ上のメモが、右から左へ滑らせると一つ下のメモが表示されます。
ファイルリストを表示していないときは、ブックマーク順にファイルが切り替わります。ブックマークはファイルを編集・保存したときと、10秒以上ファイルを開いたときに更新されます。左から右へ滑らせるとより古いファイルが、右から左へ滑らせるとより新しいファイルが表示されます。
このとき現在開いているファイルが編集されていれば保存されます。
カーソルキー
「←←」は、段落の先頭までカーソルを移動させます。もう一度タップすると、テキストの先頭に移動します。かな入力中・変換中はその先頭文字まで移動します。逆に「→→」は段落の最後に移動します。もう一度タップすると、テキストの最後に移動します。かな入力中・変換中はその最後の文字の後ろに移動します。
全画面表示
「KB非表示」ボタンをタップすると、全画面にテキストが表示されます。画面の四隅に矢印が表示されます。右下が次ページ、右上が前ページ、左下がキーボード表示、左上がファイルリスト表示のボタンになります。右下の次ページボタンをタップしたままにするとリピートします。3秒以上タップしたままにすると文末にジャンプします。右上の前ページボタンも同様にリピートし、3秒以上のタップで文頭にジャンプします。
ダブルメモ:キーボード上にメモを表示
編集ファイル名の下(参照ファイル名)をタップすると、ファイルリストが表示されます。ファイルを選択すると、キーボード画面にテキストが表示されます。
この画面を左方向にスワイプすると、テキストは消え、キーボードが表示されます。右方向にスワイプすると、テキストの下にキーボードが表示され、通常のキー入力が可能になります。キーボード上のテキストが不要になったら、参照ファイル名が表示されているところをタップし、キーボード画面を左方向にスワイプして消してください。
自動ブックマーク
開いたファイルを閉じるとき(電源を切る、別のファイルを開く、別のアプリに切り替えるなど)に、表示開始行とカーソル位置を記録して、もう一度開いたときに復元します。
iKKGonがインストールされているすべてのデバイスで同期します。(Ver7.1)
下マージン(入力行のコントロール)
1画面を超えるような少し長い文を作成するときは、入力画面の一番下が常に入力行になります。iKKGonでは特に、指がおおいかぶさったりして見にくいので、下マージンを設定できるようにしました。ホーム画面から「設定」アイコンをタップして設定してください。
Cut・Copyの自動選択範囲について
選択範囲が表示されている場合はその範囲が選択範囲になります。
カーソルが段落(改行コードで区切られた範囲)の最初または最後にあるときは、その段落が選択範囲になります。
カーソルが段落の中にあるときは、カーソルのある単語を抽出します。英文のようにスペースで区切られていればその単語が選択されます。日本語の場合は漢字またはカタカナの連続を単語と見なします。
画像が表示されている行にカーソルがある場合はその画像が選択されます。
Pin:カーソルキーで範囲を選択するため、基点を固定/解除するキー
頻出文字列キー
ベーシックポジション(20キー)で、子音をタップすると、子音のキーには、日本語でよく使われる文字列が表示されます。これらを利用することで、高速入力と、打鍵回数を減らすことによって、疲労軽減に役立ちます。
頻出文字列キーは同時タップに対応しています。
ショートコマンド
iKKGonでメールの本文を書いたあと、行を変えて、
-tm iKKGonについて
と入力してReturnキーまたは改行キーをタップすると、本文がコピーされ、タイトルに「iKKGon について」と入った、私宛のメール送信画面が呼び出されます。これは、-tmに私のメールアドレスを登録してあるからです。
行頭からはじまる-xxという形式の3文字によって、直接メーラーを呼び出すことができます。メールアドレスの代わりにサイトアドレス(URL)を登録すればSafariが起動してそのサイトを開きます。
ショートコマンドの作り方
行頭から、
-rg -xx メールアドレスまたはサイトアドレス(URL)
と書いて、Returnキーまたは改行キー。
xxはどんな文字・数字でもかまいませんが、2文字であることが絶対条件です。
ショートコマンドだけ書くとそれを削除します。たとえば、
-rg -xx
は、-xxを削除します。
登録内容は、sc.txtで確認することができます。
予約コマンド
次のショートコマンドはiKKGonが使っているので、登録できません。
-gg
Googleの検索ページを呼び出します。-ggのあとスペースを入れ、検索キーワードをスペースで区切って書きます。
-mp
Google Mapsを呼び出します。検索キーワードがあれば、-mpのあとスペースで区切って書きます。
-sv
編集中のテキストをファイル保存します。同名のファイルがあれば上書きします。
iKKGonが保存するファイルは、すべてUTF-8でエンコードされたテキストファイルで、拡張子がtxtになります。
拡張子は自由につけることができます。
自動保存
iKKGonは編集中のテキストがあれば、他のアプリに切り替えたり、電源を切ったりする時、またはホームポジションを変更したり、別のファイルを開く時、自動的にファイル保存します。また、テキストが空になればファイルも削除します。したがって、テキスト全部をカットした時は、ファイルもなくなります。
iKKGonが使っている辞書など("sc.txt","sw.txt","gsw.txt","ajp.txt","kp.txt","learn.txt")を直接編集したときは必ず、-svで保存してください。iKKGonはそれらを読み込み、辞書を更新して、その内容を基にファイルに保存します。そして、あらためてそのファイルを開き直します。
新規でテキストを書き始めると、その瞬間の年月日時分をファイル名とします。ファイル名を変更したい時は、行頭から、
-sv ファイル名
としてReturnキーまたは改行キーをタップします。
原則としてiCloud上にファイルを保存します。iPadの設定のiCloudで「書類とデータ」が「オン」になっていることが必要です。ファイルの拡張子は.ictになります。ただし、iCloudには、拡張子が.txtの標準テキストファイルとして保存します。.ictはiPad/iPhoneに保存されているファイルと区別するためのマークにすぎません。
iCloud上のファイルの最新のコピーをiPad/iPhone内に持っています。インターネットに繋がっていないときも編集することはできます。
-so
iPad/iPhone内にファイルを保存します。ファイルの拡張子は(指定しなければ).txtになります。
-rg
ショートコマンドのメールアドレス・サイトアドレスや、略語を登録/削除します。
-fs
テキストのフォントサイズを変更します。10から30までが有効です。
-kp
現在のキー位置を起動時デフォルトとして保存します。kp.txt参照。
kp.txtを削除すると、初期値にリセットします。
-tp
タップポイントを点で表示/非表示します。
-*/
ここまでコメントアウトします。たとえば、メールの返信文を書く時、送られてきたメール文をコピーして、次の行に-*/と書き込めば、返信メールにはコピーされません。
-/*
ここからコメントアウトします。-*/との組み合わせでも単独でも使えます。
-cl
キーの色。カラー/グレイ
-ht
-htのあとスペースで区切って入力(ペースト)したサイトアドレス(URL)を開きます。
-ml
-mlのあとスペースで区切って入力(ペースト)したメールアドレスに送信します。画像がテキストに貼り付けられていれば添付します。
メールアドレスなしでも使えます。メールの送信画面で一覧から選択できます。
-ut
-utのあとスペースで区切って入力したキーワードを使ってYouTubeで検索します。
-ws
-wsのあとスペースで区切って入力したキーワードを使ってThe WISDOM English-Japanese / Japanese-English
Dictionary(要購入)で検索します。このコマンドは不要であれば削除しても構いません。
-dj
-djのあとスペースで区切って入力したキーワードを使って大辞林(要購入)で検索します。このコマンドは不要であれば削除しても構いません。
-kc
各キーが何回タップされたかを表示します。
-up(バージョン6.0で廃止)
縦長使いの時キーボードの位置を上へずらす/戻す。スタンディング・ポジション(10+1)の時だけ有効。これはネックストラップが邪魔になることがあるためです。
-mt
同時タップ時の、同時と見なす待ち時間を設定します。-mtのあとスペースで区切って20から1000までの数値を書き込みます。初期値は100ミリ秒。
-db
スタンディングポジションの利き手を変更します。
-lf
左利きの人のために20キーの文字を左右反転できるようにしました。
-jp(-njは廃止)
日本語入力モード設定。ドイツ語入力モードを無効にして、日本語入力モードを有効/無効にします。
-oi
「次の方法で開く...」メニューを表示します。編集中のテキストデータを他のアプリで開きます。
逆に他のアプリからiKKGonにテキストデータを読み込むことができるようになりました。
-tw
テキストをTwitterに投稿します。画像がテキストに貼り付けられていれば添付します。-*/(ここまでコメントアウト)が使えます。
Twitterのアカウントが必要です。
-fd
テキスト内を検索します。-fdのあとスペースで区切って検索文字を入力します。検索文字がすべてアルファベットの小文字の場合は、大文字と小文字を区別せずに検索します。他に検索のオプションはありません。検索中にファイルを変更すると、そのファイル内を検索します。
ペーストボードに文字がコピーされていれば、検索文字を入力する必要はありません。
WordCopyあるいは範囲を指定してCopyをすると、WordCopyのキー表示が「検索」に変わります。それをタップすればコピーされた文字を検索文字として検索します。
-rp
テキスト内を検索し、文字を置換します。-rpのあとスペースで区切って検索文字、さらにスペースで区切って置換文字を入力します。
-ce
カレンダーにイベントを追加します。1行目はタイトルに、2行目は場所に、3行目以降はメモに書き込みます(省略可)。
-ceのあとスペースで区切って日付と開始時刻を.(ドット)で区切って入力します。たとえば、-ce 15.1330は15日の13時30分となります。現在が15日の13時30分以降であれば、来月の15日になります。-ce
20120515.1330の年月の省略形。.(ドット)の代わりに+を入れると12時間制の午後となります(-ce 15+130)。分は省略できますが、入力する時は必ず2桁で入力してください。-ce
+1は今日(または明日)の午後1時になります。曜日を指定することもできます。-ce 金曜10または-ce き10は、次の金曜日午前10時となります。-*/(ここまでコメントアウト)が使えます。
通知時刻を同時に指定できるようになりました。-ce 15.1330-30のように入力すると、30分前に通知します。
-de(-gmは廃止)
ドイツ語入力モードを有効/無効にします。ドイツ語入力モードは日本語入力モードと入れ替わります。英語入力モードではRとL、ドイツ語入力モードではNとRの同時タップで英語とドイツ語が切り換わります。日本語入力モードに戻すには、-jp
ショートコマンドを使ってください。
-ca
全テキストをペーストボードにコピーします。
-cb
元データ(*.txt *.ict)のないバックアップファイルを一括削除します。
-di
iCloudの代わりにDropboxを使います。
-sk
「キー設定」ボタンを「システムKB」ボタンに変更します。
-st
「キー設定」ボタンの代わりに、キー設定をします。
-rs(バージョン6.0で-stから変更)
キーポジションをデフォルトに戻します。つまり、kp.txtにあわせます。
-at
バージョン6.2からキーをタップした点をすべて記録します。-atはそれらのうち最新の10000個の位置をを表示します。-saを実行すると、データをクリアします。
ベーシック・ポジション時のオプション表示
-at:すべての点を表示または非表示。
-at 1:単独でタップした点だけを表示します。
-at 2:同時タップした点だけを表示します。
スタンディング・ポジション時のオプション表示
-at:すべての点を表示または非表示。
-at 1:ショートスライドを開始した点を表示。
-at 2:ロングスライドを開始した点を表示。
-at 3:ショートスライドとロングスライドを開始した点を表示。
-at 4:ショートスライドを開始した点と終了した点を線で表示。
-at 5:ロングスライドを開始した点と終了した点を線で表示。
-at 6:ショートスライドとロングスライドを開始したと終了した点を線で表示。
-at に続く数値を1000以上にすると、表示する点の数を指定することができます。たとえば、ベーシック・ポジションで、-at 3001 を実行すると、最新から3000個の点の中から、単独タップされた点だけを表示します。
-sa
記録されたタップ点の中心(平均値)にキーをセットします。
-sa 2:記録された点から同時タップされたものだけを使って中心点を決定します。(ベーシック・ポジションのみ有効)
-ta
子音キー(TKSNHRMW)単独で、あ段のかな(たかさなはらまわ)を入力できるようにします。い段からお段のかなと濁音は同時タップでのみ入力できるようにになります。(ベーシック・ポジションのみ有効)
下のスクリーンショットは-kcで各キーのタップ数を表示させたものです。キーの大きさがタップ比率と比例します(Ver6.5から実装)。
左側は-taを設定する前、右側は設定後のテストタイピングのデータです。設定後は左人差し指(あ)のタップ数がかなり減り、楽になります。
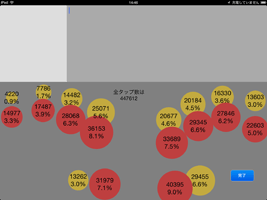 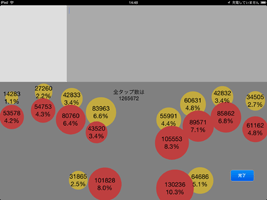
-lf
左利きの人のために20キーの文字を左右反転できるようにしました。
-gp(Ver.7.1で廃止)
現在地の緯度と経度を書き込みます。同時にペーストボードにもコピーします。-mp のあとにこの文字列(数値)を書くとその地点の地図を表示します。「設定」-「プライバシー」-「位置情報サービス」がオンで、「iKKGon」がオンになっている必要があります。
-ma
後に続く検索キーワードと共にアップル版マップを呼び出します。
-sc -sr -sl -su -sd
2指検索で呼び出すコマンドを指定。-scはタップのみ。-srは右スワイプ。-slは左スワイプ。-suは上スワイプ。-sdは下スワイプ。
-cm
カメラを起動して、撮った写真をテキストに貼り付けます。写真はカメラロールに保存されます。(画像表示参照)
-pt
デバイス内に保存されている写真から選択されたものをテキストに貼り付けます。(画像表示参照)
-im
Googleの画像検索ページを呼び出します。-imのあとスペースを入れ、検索キーワードをスペースで区切って書きます。
-yh
Yahooの検索ページを呼び出します。-yhのあとスペースを入れ、検索キーワードをスペースで区切って書きます。
設定アプリでiKKGonの各種設定をする
ホーム画面の「設定」アイコンをタップして、「iKKGon」をタップすると、文字サイズや同時タップの待ち時間などの各種設定を一覧表示します。
MacでiKKGonのiCloudデータを見る方法
MacにOS X 10.7.2以降がインストールされていて、iCloudの設定で「書類とデータ」にチェックが入っていると、MacからiKKGonのiCloudデータを閲覧・編集することができます。
Finderのホームフォルダから、オプションキーを押しながら「移動」メニューをクリックすると、「ライブラリ」が表示されます。それを選択し開き、その中の「Mobile
Documents」フォルダを開くと、iKKGonのフォルダ「32******JR~com~Perky~iKKGon」があります。その中の「Documents」フォルダにiCloudデータがあります。
iKKGonのデータはすべてUnicode(UTF-8)でエンコードされた標準テキストファイルですから、「テキストエディット」で開いて編集することができます。編集され、保存されたデータはiPhone・iPadと同期されます。ファイルを追加したり、削除することもできます。
バックアップ
ファイルボタンをタップして「バックアップ表示」をタップすると、拡張子が.bakのファイルが表示されます。
バックアップファイルはiPad(各デバイス)内に作られます。
元のファイルを削除しても、バックアップファイルは残ります。バックアップファイルを開いて保存すれば正規のファイル(.ictまたは.txt)となります。
英文入力モードの基本
「FYV」キーが入力する文字・記号・数字・カーソルなどを切り替える役割を持っています。
略語変換
iKKGonは英文入力時、登録されている略語をスペースキーで元の単語に変換します。たとえば、次の行のように文字を入力すると、その下の行のように入力されます。
i lo u ! ts is ik t ip kb .
I love you! This is iKKGon the iPad keyboard.
登録されている略語は、sw.txtで確認することができます。
略語の登録は、行頭で、
-rg 略語 単語(句・文)
略語に使用できる文字はアルファベットの小文字と数字。単語(句・文)はどんな文字でもかまいませんが、TABは使えません。単語の1文字目に「-」を付けると前のスペースを取り除いて文字をつなげます。(-ing,
-ed)
文の先頭文字は自動的に大文字になります。略語もこれにならいますが、略語登録時の単語の中に大文字が含まれていると、登録された通りに入力されます。(iPad,
iKKGon)
-rg xx
とすると、xxを削除します。
文字を入力すると、登録されている単語の候補を表示します。また、単語を入力すれば、逆に略語を検索することも出来ます。
改行コードとTABコードを単語に含められるようにしました(/n・/t)。
登録単語の最後に「^」を書き込むと、変換時には「^」は削除され、スペースの後、大文字で書き始められます。(Mr^・Dr^)
2指検索
2本の指でテキストをタップすると、指で挟まれた単語を即座にネット検索します。これはショートコマンドで「-gg 単語」と入力するのと同じことが1アクションでできるということです。
カーソルを行末に置いて、文字のないところをタップすると、その行(段落)全部を検索語とします。単語をスペースで区切れば複数の検索語として認識されます。
カーソルが行末でなければ単語を抽出します。日本語の場合は、漢字のみまたはカタカナのみを単語として選びます。
検索語がURLであればSafariで開きます。位置座標(緯度,経度)であれば地図を表示ます。
2指検索+スワイプ
2本指でタップした後スワイプ(上下左右)することで、さらに4つの検索エンジンを呼び出すことができます。
ショートカット・ジェスチャー
2指検索(+スワイプ)は、ショートコマンドを単語(行・段落)つきで呼び出すジェスチャーです。どのショートコマンドを呼び出すかは、-sc -sr
-sl -su -sdに書かれているもので決まります。たとえば、-cm(カメラ)のように呼び出すのに単語を必要のしないショートコマンドでも使えます。(単語は無視します)
画像表示
iKKGonが扱うファイルはテキストだけ(.txt)です。しかし、デバイス内の写真(アルバム・フォトストリーム)をテキストの上に表示することができます。テキスト内に写真のURLがあれば、画像をその上にかぶせます。テキスト上の画像の大きさはURL・ファイル名に続く改行コードの数で決まります。改行コードを増やせば大きくなり、減らせば小さくなります。ただし、画像の位置や大きさの更新は画面の向きの変更や再読込などのタイミングにだけ行います。
画像をタップすると全画面表示します。画像が複数貼り付けられているとき、上下のスワイプで切り替えられます。
フォトストリームで写真を共有していても、各デバイスごとに写真のURLは異なっているので、別のデバイスで貼り付けた画像は表示されません。
画像を貼り付けたテキストをメールすると、画像ファイルが添付されます。受信先のメールソフト(OS)によって画像の表示が異なります。iOSのメールでは画像を貼り付けた位置にファイル名と四角い空白が表示され、本文の後に画像が続きます。Windows
Live Mailでは画像を貼り付けた位置にファイル名と画像が表示され、本文の後にもう一度画像が表示されます。Gmailでは、ほぼiOSと同じです。
-twツイッターでも画像を添付できます。
画像のカット・コピー・ペーストができます。よって他のアプリと画像の受け渡しができます。
iKKGonで画像をカット・コピーするときは、画像が表示されている行にカーソルを置いて、CutまたはCopyキーをタップしてください。システムのペーストボードに画像があれば、Pasteキーをタップすれば、カーソルのある場所に挿入します。
iKKGonに画像を貼り付けるとき、長辺が1024ピクセルを超える画像は縮小します。したがってメールやツイッターに画像を添付するときやカット・コピーするときは最大で長辺が1024ピクセルになります。
電卓機能
計算式を入力して「Calc」キーをタップすると計算結果を表示します。計算式に使える文字は、数字と+-*/=.だけです。
たとえば、12345*1.2345=と入力して「Calc」キーをタップすれば、12345*1.2345=15239.9と表示します。計算はすべて小数として計算し、計算結果の小数点以下第3位を四捨五入します。さらに小数点以下の数値が0の場合は小数点以下を表示しません。小数点以下第2位が0の場合もこれを省略します。
1+2*3-4/5=6.2
のように数値の数がいくつでも計算式通り(乗除算が先、加減算が後)に計算します。
「=」をつけなければ計算式を削除して計算結果だけを表示します。
計算結果はシステムのペーストボードにコピーされます。
計算式の最後に「,」をつけると、計算結果に桁区切りのカンマを入れます。計算式内のカンマはすべて計算前に削除します。
スタンディングポジション(10+1キー)では、「=」をタップすると、「Calc」が表示されます。
ベーシックポジション(20キー)時に、右の親指キー2個を同時タップすると、数字モードに固定/解除されます。片手で電卓として使う時に便利です。
新バッテリーチェッカー
iKKGonがインストールされているすべてのデバイスのバッテリーをバックグラウンドでチェックします。バッテリー残量が20%を切っていれば、アイコンにバッジを表示し、iKKGon起動時にどのデバイスかを表示します。
-bt:すべてのデバイスのバッテリー残量を表示します。
スタンディング・ポジション(10+1)
文字通り立ったままでも、効率よく入力できるようにしたのがこのキー配置です。片手(左右どちらでも)の5本の指で10個のキーを、反対側の親指で1個のバーを使います。
「キー設定」ボタンをタップして、片手の5本指だけを同時に置けばこの配置になります。「10+1キー」ボタンをタップすれば、前回設定した配置になります。
その他
オートキーリピート
←→↑↓BS Delete「確定」キーのみタップしたままにしていると、自動的に繰り返し入力されます。
数字入力面からの記号のショートカット
数字を入力している時、「.」をタップすると、左側のキー表示が別の記号群に変化します。たとえば「:」をタップすると、「.」と置き換わります。「.」以外に「,」と「%」が同様に機能します。
WordCopyキー
カーソル位置にある単語・メールアドレス・URLを選択して、システムのペーストボードにコピーします。
UpperCaseキー
カーソル位置にある単語を大文字に変換します。ただし、カーソルが段落の先頭にある時は、その段落のすべての文字を大文字に変換します。
同時タップ:ベーシックポジション(20キー)のみ
iKKGonでのタイピングは、その動作がきわめてシンプルなので、慣れるにしたがって、どんどん速くなります。これはキーボードの入力性能としては望ましいことですが、手の健康を考えれば、喜んでばかりはいられません。タッピングが速くなればなるほど、激しく指をガラス板に叩きつけることになるので、手指を痛める危険性が高くなります。
キーを2回タップする代わりに、2つのキーを同時に1回だけタップすれば、入力効率を下げることなく、指のスピードを抑え、衝撃を軽くすることができます。
あなたの手の健康のために、スロータッピングをお薦めします。
同時タップは、ベーシックポジション(20キー)でのみ有効です。スタンディングポジション(10キー)では使えません。
同時タップの入力順
2つのキーを同時にタップすると、原則として、2つのキーを順番にタップした時と同じ入力がなされます。たとえば「T」と「あ」で「た」。しかし、これは「あ」の次に「T」タップした結果とは異なります。2つ以上のキーを同時にタップした時の入力順は決まっています。
日本語入力モードでの同時タップ
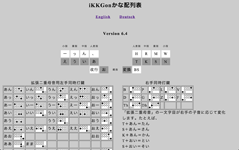
(iKKGonかな配列表Ver.7.6)
子音(TKSNHRMW)と母音(あいうえお)を同時にタップすると、清音のかな1文字が入力されます。濁音はこれらに変換キーを加えて、3キーを同時にタップします。子音と変換キーの2つを同時にタップすると、濁音の子音が入力されます。そのあとに母音を入力すれば、濁音のかなになります。また、子音を単独でタップしたあと、その子音と母音を同時タップしても同じように濁音のかなになります。
きゃきゅきょ
「きゃきゅきょ」などは、子音と「、」「ん」「っ」「ー」のキーとの同時タップで入力します。つまり、子音を単独でタップした時に表示されるキーを同時にタップすればいいのです。濁音の「ぎゃぎゅぎょ」などはこれに変換キーを加えた3キーの同時タップになります。
よう・よっ・ゆう・えん・えっ
「、」と「ん」で「よう」、これに子音を加えて、たとえば「きょう」。「、」と「っ」で「よっ」、「ん」と「っ」で「ゆう」、「ん」と「ー」で「えん」、「っ」と「ー」で「えっ」。それぞれ子音との組み合わせ入力ができます。
あい・あう・あえ・あお・うい・うえ・えい・おい・おう・おえ
母音の「あ」と「い」を同時にタップすると、必ず「あい」と入力されます。同様に「あう」「あえ」「あお」が同時タップで入力できます。これに子音を加えると、前の「あ」が子音に応じて変化します。たとえば「T」と「あ」「い」では、「たい」になります。さらに変換キーを加えると、「だい」になります。
「い」と「う」の同時タップは「いう」になりますが、これに子音を加えると、順序が逆になります。すなわち、「T」と「い」「う」で「つい」になります。これは、「いう」のほうが「うい」よりも圧倒的に多いからです。その他は、「えい」「おい」「うえ」「おう」「おえ」の順になります。
あん・いん・うん・えん・おん
母音と「ん」を同時にタップすると、2文字目が「ん」になります。たとえば「あん」。これに子音を加えると「たん」が1動作で入力できます。「いん」は「い」の代わりに改行キー(かな入力中は「かな確定」と表示されます)を使います。「ん」と改行キーで「いん」これに子音を加えれば「ちん」。
あっ・いっ・うっ・えっ・おっ
同様に母音と「っ」を同時にタップすると、「あっ」。子音を加えて、「たっ」。「うっ」は「う」の代わりに改行キーを使います。
あー・いー・うー・えー・おー
さらに母音と「ー」キーを同時タップすると、「あー」。子音を加えて「たー」。「えー」は「え」の代わりに改行キー。
ああ・いい・うう・ええ・おお
母音と改行キーを同時にタップすると、母音が連続します。たとえば「あ」と改行キーで「ああ」。これに子音を加えると、たとえば「たあ」になります。「おお」は「お」と「、」の同時タップ。
あく・いく・うく・おく・よく・やく
「、」と「あ」で「あく」、子音を加えて「たく」。変換キーをさらに加えて「だく」。「、」と「い」で「いく」。「、」と「う」で「うく」。「、」と「改行」で「おく」。「、」と「え」で「よく」。「、」と「ー」で「やく」。
たた・かか・ささ
子音と「改行」を同時タップするとあ段の文字が連続します。たとえば「T」と「改行」で「たた」。変換キーを加えて「だだ」。
、。?!
「、」と「変換」を同時タップすると、「、」「変換」の順に入力されます。「、」とBSキーを同時タップすると、「。」「変換」の順に入力されます。「、」「改行」「変換」では、「? 」「変換」の順に入力されます。「、」「改行」「BS」では、「! 」「変換」の順に入力されます。
頻出文字列(略語)入力
異なる子音の連続入力で、「して」「した」「から」「こと」などの頻出文字列を入力することができます。同時タップを使うことで、これらが1動作で入力できるようになります。
T+K=T+K
たとえば、「T」に続けて「K」をタップすると、「とき」が入力され、「K」のあとに「T」をタップすれば、「こと」が入力されます。「T」と「K」を同時タップすると、「とき」が入力されます。つまり、「T」「K」の順に入力されるということです。
同時タップした時の順序は、左から右、次に上から下の順になります。「T」と「K」では「T」が先で「K」が後。「H」と「T」では、「H」が先で「T」が後。「H」と「K」では、「H」が先で、「K」が後という具合です。
T+K+BS=K+T
それでは、逆順に入力したい時はどうするか。BSキーを加えます。「T」と「K」とBSキーの同時タップで、「K」「T」すなわち「こと」が入力されます。
T+K+変換=D+K
上級者用日本語モードでは、濁音の子音と清音の子音の組み合わせも定義されています。たとえば、「D」と「K」で「でき」が入力されます。「D」は「T」を2回タップすることで入力できますが、上に書いたように、「T」と変換キーの同時タップでも入力できます。それを踏まえれば、「D」「K」は「T」と「K」と変換キーの同時タップで入力できることが推測できると思います。
T+K+改行=G+T
この逆順「K」「D」は定義されていませんが、「G」「T」は「T」と「K」と改行キーの同時タップで入力できます。
T+BS=D+T
さらに、「D」「T」、すなわち「T」を3回タップするという定義は、「T」とBSキーの同時タップで入力します。
T+K+お
Ver.6.4から子音2つと「お」キーとの組み合わせにも略語を定義することができるようになりました。
初期値は未定義です。
動詞・助動詞の活用形入力
2つの子音キーと1つの母音キー(あいうえ、んっー)の組み合わせの同時タップで、よく使う動詞(20語)の活用形を一度に入力することができます。たとえば、TとKに母音を組み合わせると、あった・ない・ある・あって・ありました・ありません・あります・あり、が入力されます。
さらに、これに「お」キーを加えると、「。」または「、」と「変換」が入力されます。
詳しくは、iKKGonかな配列表参照。
(研究資料:Kana123d.xls)
英文入力モードでの同時タップ
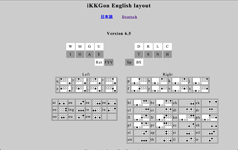
iKKGon English layout
2つ以上4つまでのキーを同時タップした時、次の順序で入力されます。
qpbkfjvxzywmgndscthrleaiou Space
2キー以上同時タップの例外
ei→ee ao→oo eo→ow nh→ch dc→ck
3キー以上同時タップの例外
eao→ing tsn→str rc+fyv→br
文字+Space=略語入力
英文入力モードでは、略語入力を重視しています。このときの変換キーと言えるのが、Spaceキーです。文字とSpaceキーを同時タップすると、必ずSpaceキーが最後に入力され、略語が登録されていれば変換されます。
S+T+Return=T+S
「t」と「s」を同時タップすると、「st」が入力されます。「ts」を入力したい時は、Returnキーを加えます。
S+T+BS=T+S+Space
2文字の逆順の略語を使いたい時は、BSキーを使います。つまり、「t」と「s」とBSキーを同時タップすれば、「this 」が入力されます。
S+T+E+BS=T+S+E+Space
3文字の逆順では、子音と母音が両方含まれる場合、子音が先で、母音が後になります。その上で、子音または母音が2つある方が逆順になります。たとえば、「e」と「t」と「s」とReturnキー(またはBSキー)を同時タップすると、「tse」の順になります。
T+BS=T+T+Space
1つの文字キーとBSキーを同時タップすると、その文字が2回入力された後、Spaceが入力されます。たとえば、「t」とBSキーを同時タップすると、「that 」が入力されます。
T+fyv=fyv+T=F
「fyv」キーと1つの文字キーを同時タップすると、「fyv」が先にタップされた時の文字が入力されます。たとえば、「fyv」と「t」を同時タップすると、「f」が入力されます。
T+E+fyv=F+E
「fyv」キーと2つの文字キーを同時タップすると、1文字目は「fyv」をタップした時の文字で、2文字目は「fyv」キー離した時の文字が入力されます。たとえば、「t」と「e」と「fyv」では「fe」が入力されます。
ドイツ語入力モード(詳しくはこちら)
iKKGonは日本語・英語それぞれに最適な文字配列を提案しています。私自身が入力した、小説などの書籍から得た文字データ(日本語では約650万字、英語では約2500万字)を分析して得られたデータをベースに、10本の指にバランスよく負荷を分散させています。さらに、テスト入力を重ね、同時タップや略語入力を含めての最適配列になっています。
ドイツ語入力用の文字配列については、
Wiktionary:Frequency lists/German subtitles 1000
Wiktionary:Frequency lists/German subtitles 1001-2000
のデータを元に、文字ごとの使用頻度や2文字・3文字のつながりにおける使用頻度などを算出して文字配列の基礎データとしました。
ドイツ語独特の4つの文字(ÄÖÜß)の入力方法だけでなく、ドイツ語に特徴的な表記方法に則して、より効率的な入力方法を提案しています。たとえば、名詞の頭文字を大文字にするには、文字キーと同時に右手親指のBSを同時にタップすればいいだけです。語尾が-en, -er, -em, -esなどになる場合は、eといっしょにg, w, m, Returnをタップすると入力されます。また、ドイツ語の略語辞書(gsw.txt)には、頻出単語を中心に200語以上あらかじめ登録してあります。
ドイツ語入力モードへの入り方
-deショートコマンドでドイツ語入力モードを有効にします。この時、同時に日本語入力モードがオフになります。日本語を入力する時は、-jpショートコマンドを使ってください。-deショートコマンドでドイツ語入力モードを無効にしても、日本語入力モードにはなりません。
ドイツ語入力モードが有効になっている時は、RとLの同時タップで英語からドイツ語へ、同じ位置のNとRでドイツ語から英語へ切り換わります。
ドイツ語入力モードの基本
「BKV」キーが入力する文字・記号・数字・カーソルなどを切り替える役割を持っています。
ÄÖÜßの入力方法
Aのキーをタップすると、Eのキーの表示がÄに変わります。このキーをタップすると、AがÄに置き換わります。同様に、OのキーをタップするとEがÖに、UのキーをタップするとIがÜに、SのキーをタップするとCのキーがßに変わり、そのキーをタップすると置き換わります。
AとEの2つのキーを同時にタップしてもÄを入力することができます。同様に、OE→Ö、UI→Ü、SC→ßもできます。
sch・sp・tzの入力方法
Sのキーをタップすると、Cのキーの表示がßに変わると同時に、Hがchに、Nがpに変わります。これらは、先のsに続けて入力されます。つまり、SHとタップするとschが入力され、SNとタップするとspと入力されます。同様に、tc→tzとなります。
これらの組み合わせは、2つのキーを同時にタップしても入力できます。
ドイツ語入力モードでの同時タップ
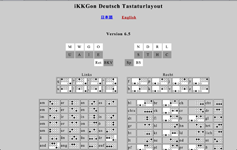
iKKGon Deutsch Tastaturlayout
2つ以上キーを同時タップした時、次の順序で入力されます。
mnwgschldtraoeui Space
2キー以上同時タップの例外
ai→ie mh→hm nh→hn sd→ds ns→sp sh→sch rl→lich tc→tz
3キー以上同時タップの例外(ReturnはRetと略記)
aei→ein aui→auf aou→aus
mg→ing wg→ang mg→ung mgRet→ind wgRet→and mwRet→und
aeRet→end aiRet→ier eiRet→eit auRet→är uiRet→über euRet→et
文字+Space=略語入力
ドイツ語入力モードでは、略語入力を重視しています。このときの変換キーと言えるのが、Spaceキーです。文字とSpaceキーを同時タップすると、必ずSpaceキーが最後に入力され、略語が登録されていれば変換されます。
ドイツ語入力モード中に略語を登録すると、ドイツ語略語辞書(gsw.txt)に登録されます。
文字+BS=語頭の大文字化または連続入力
文字とBSを同時にタップすると、その文字が単語の最初の文字であれば大文字になり、単語の2字目以降の時はその文字が連続して入力されます。たとえば、tとBSを同時タップした時、単語の1文字目であればTに、そうでなければttが入力されます。一度に入力される文字が2つ以上の場合は最初に入力される文字が対象となります。
子音+母音+mwgo=語尾変化の同時入力
たとえば、sとeとgを同時タップすると、senが入力されます。sとeとwではser、sとeとmではsem、sとeとReturnではsesが入力されます。同様に
siRet→sin siw→sir sim→sim sio→sis
sag→san saRet→sar sam→sam sao→sas
sug→sun suw→sur suRet→sum suo→sus
sog→son sow→sor som→som soRet→sos
Return+母音+mwgo=語尾変化のみの入力
子音の代わりにReturnキーを同時タップすると、子音のない(母音から始まる)文字列が入力できます。
egRet→en ewRet→er emRet→em eRet→es
iRet→in iwRet→ir imRet→im ioRet→is
agRet→an aRet→ar amRet→am aoRet→as
ugRet→un uwRet→ur uRet→um uoRet→us
ogRet→on owRet→or omRet→om oRet→os
ちなみに
gRet→gi wRet→wa mRet→mu
s+BKV=BKV+s=b
「BKV」キーと1つの文字キーを同時タップすると、「BKV」が先にタップされた時の文字が入力されます。たとえば、「BKV」と「s」を同時タップすると、「b」が入力されます。
s+e+BKV=b+e
「BKV」キーと2つの文字キーを同時タップすると、1文字目は「BKV」をタップした時の文字で、2文字目は「BKV」キーを離した時の文字が入力されます。たとえば、「s」と「e」と「BKV」では「be」が入力されます。(詳しくはこちら)
お問い合わせ
|